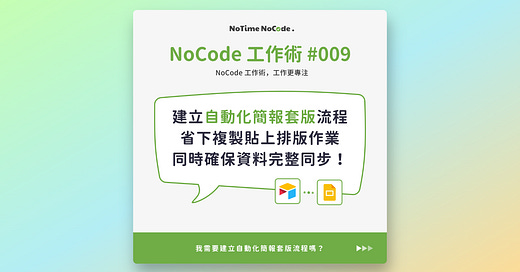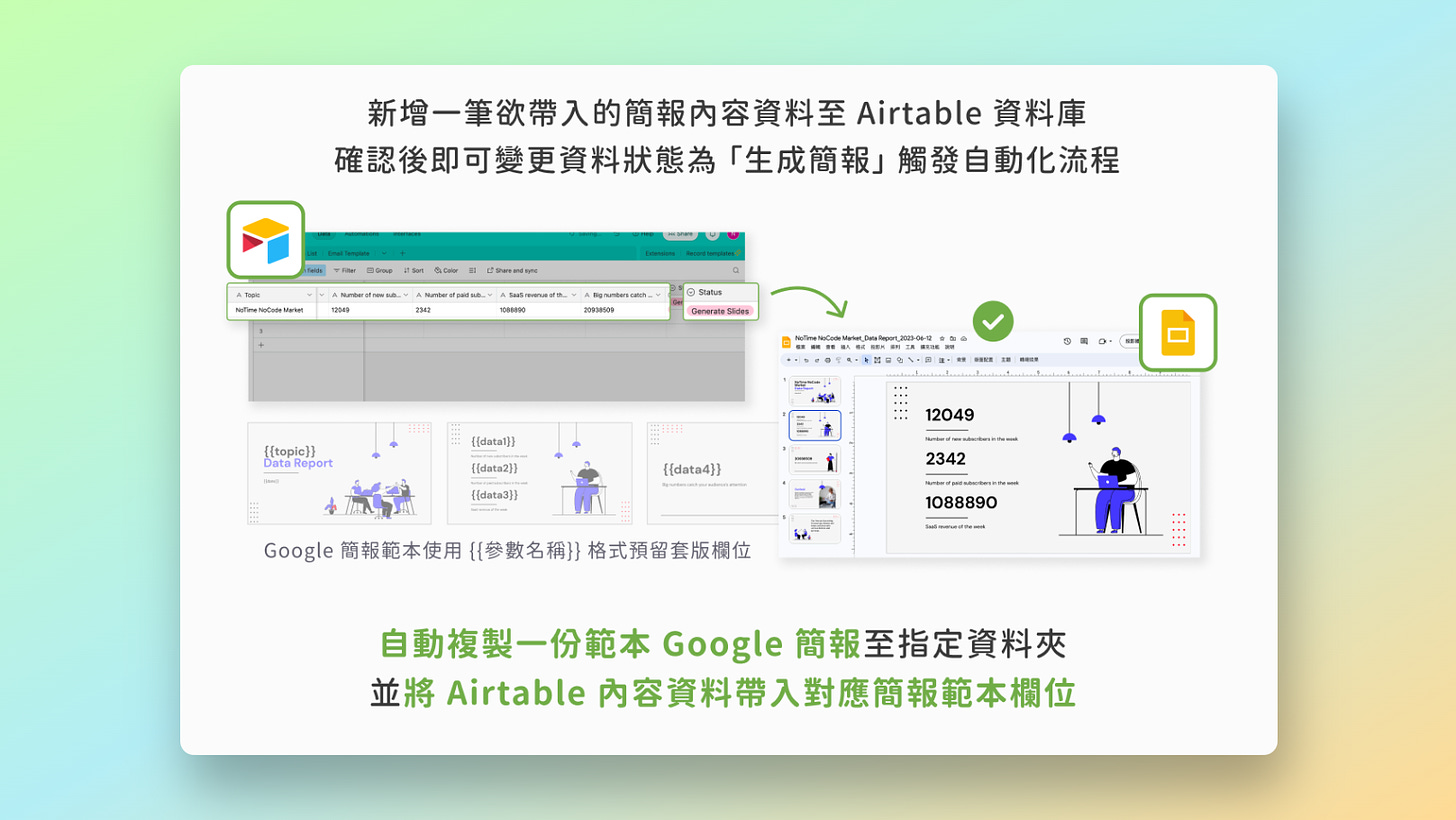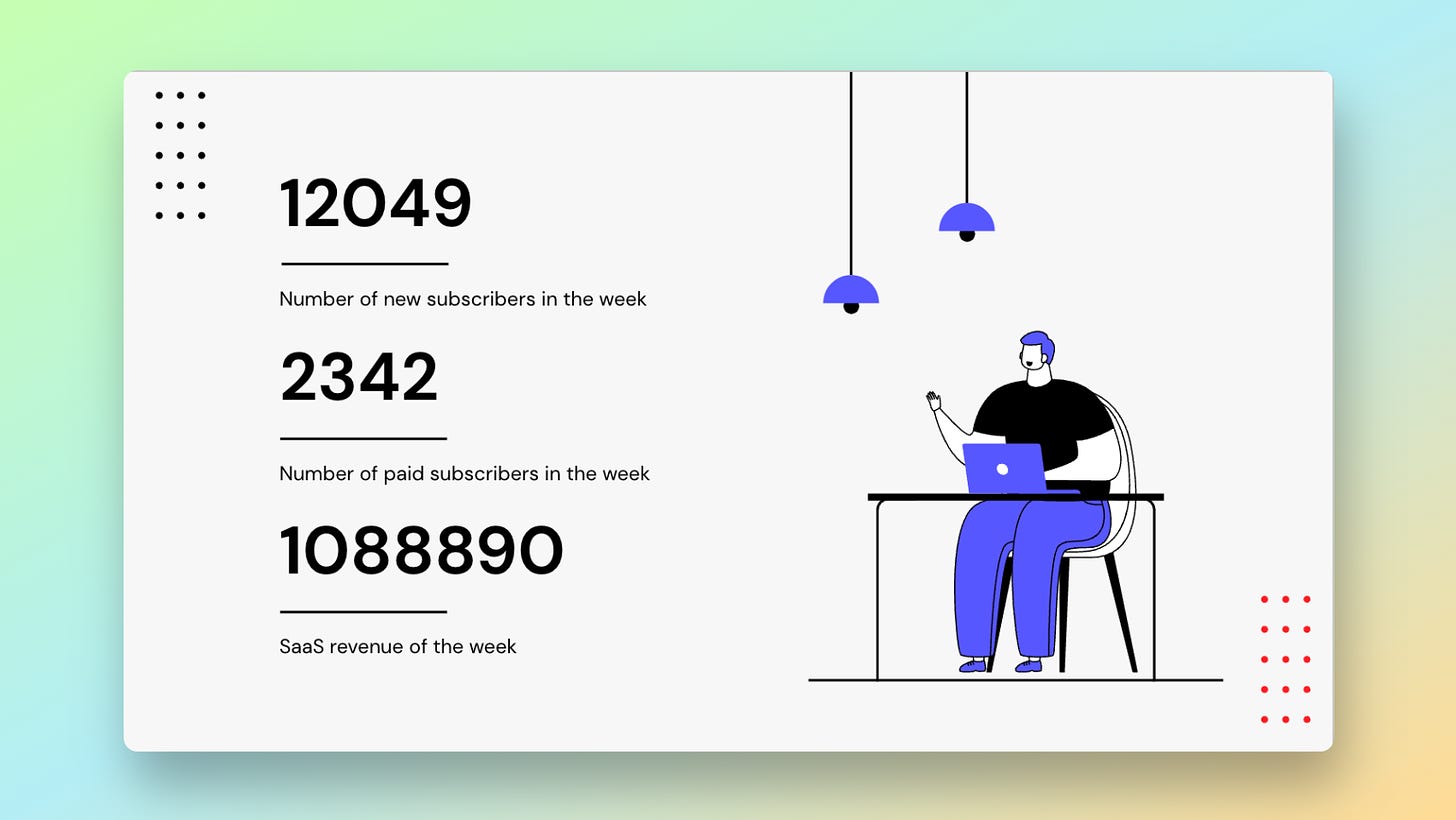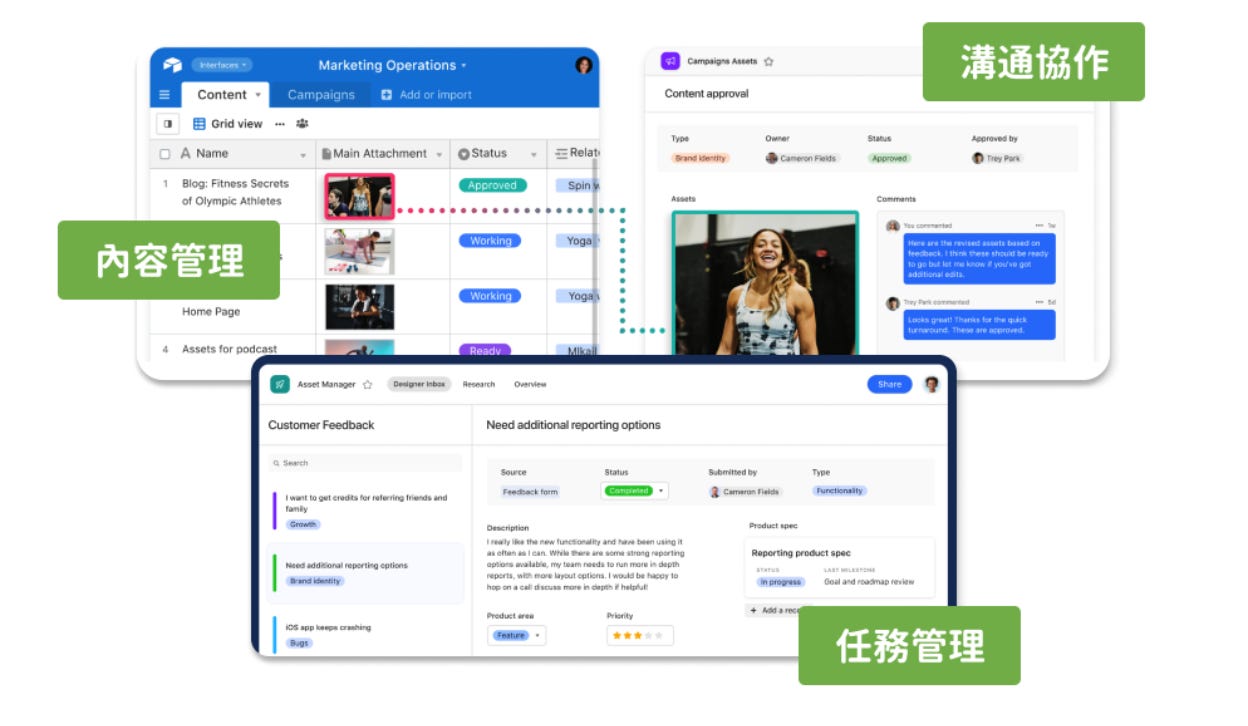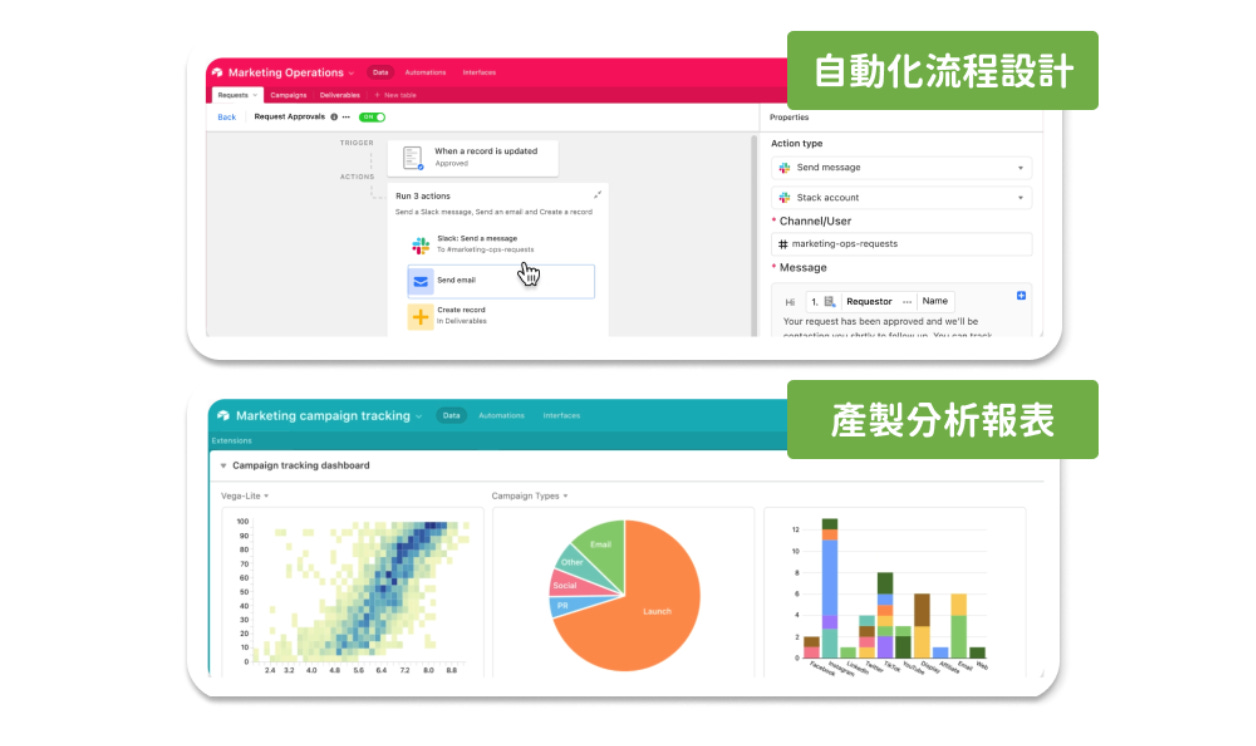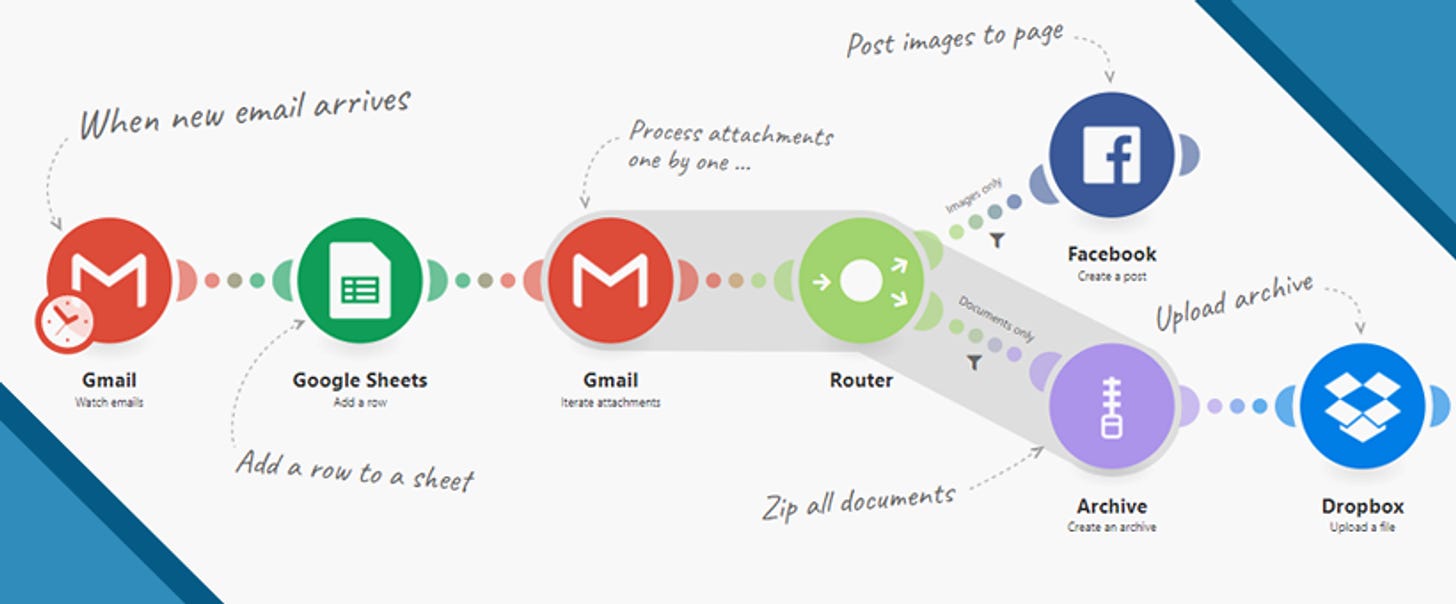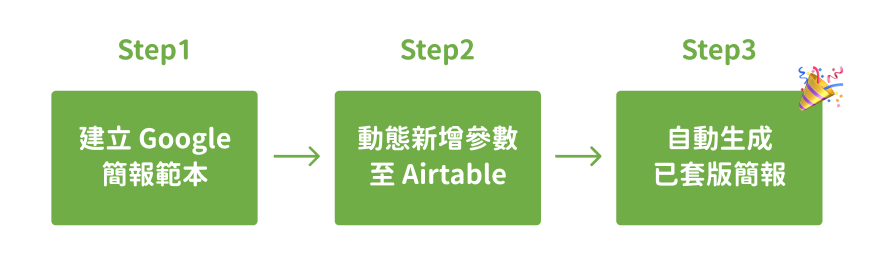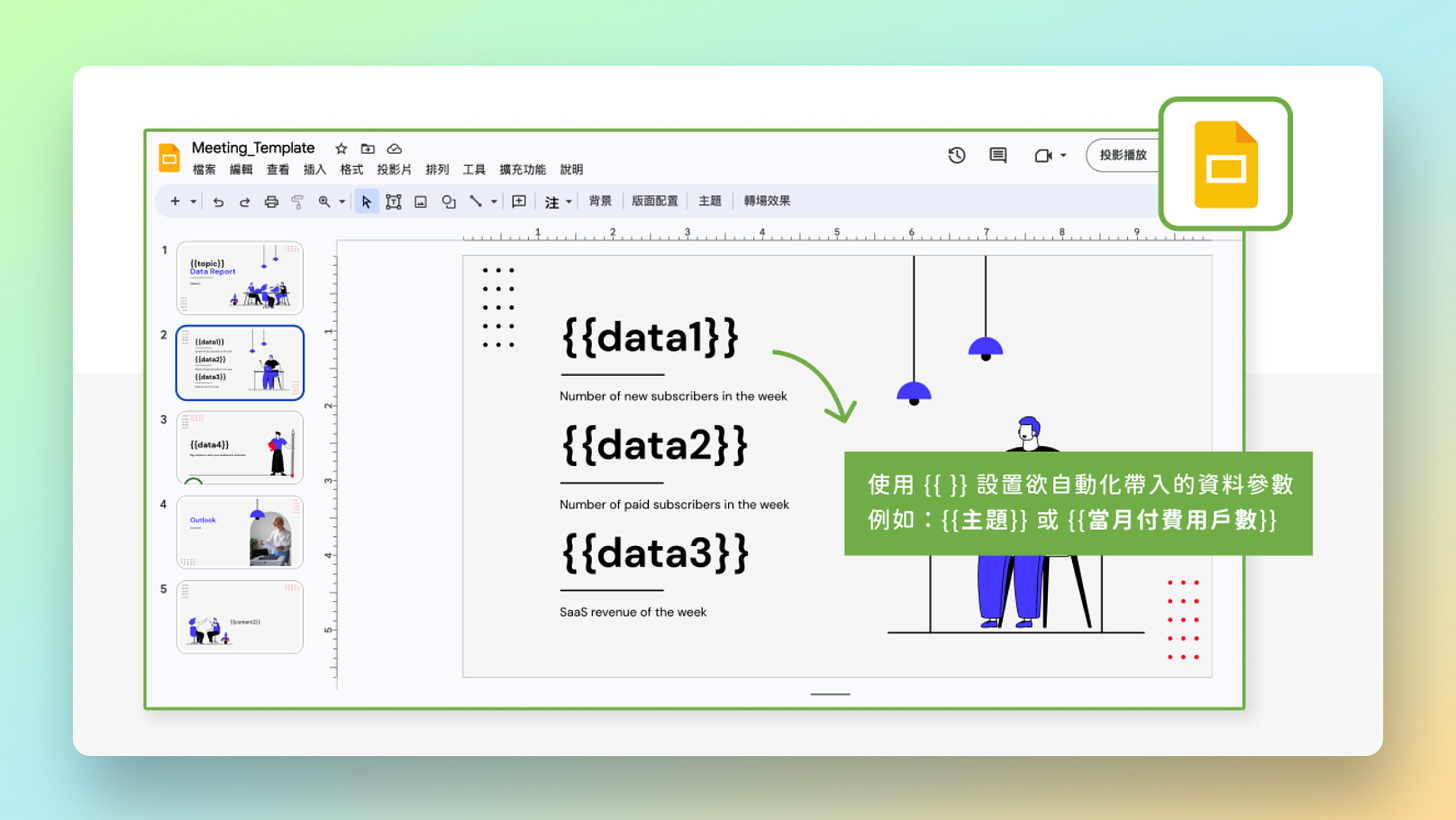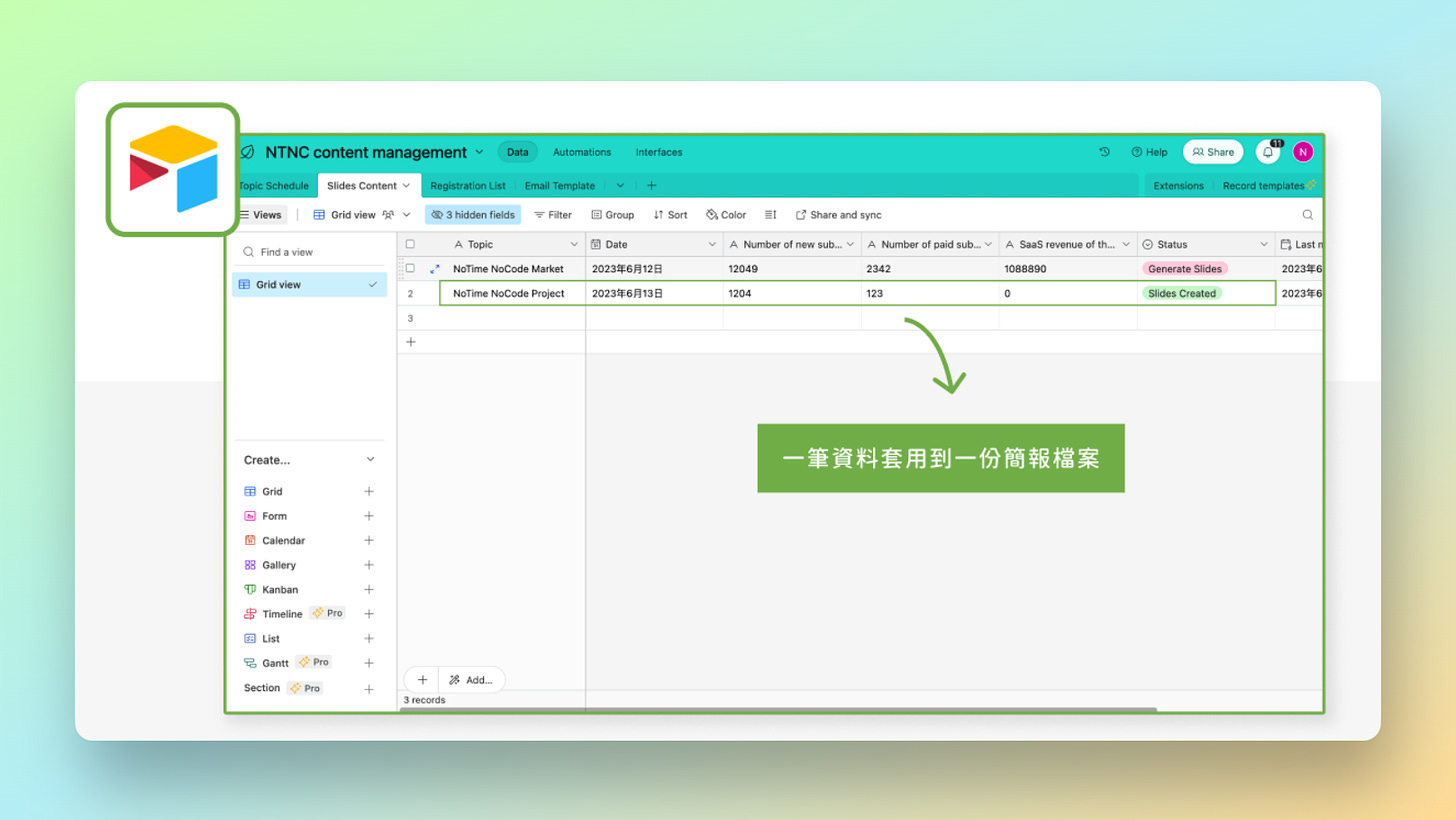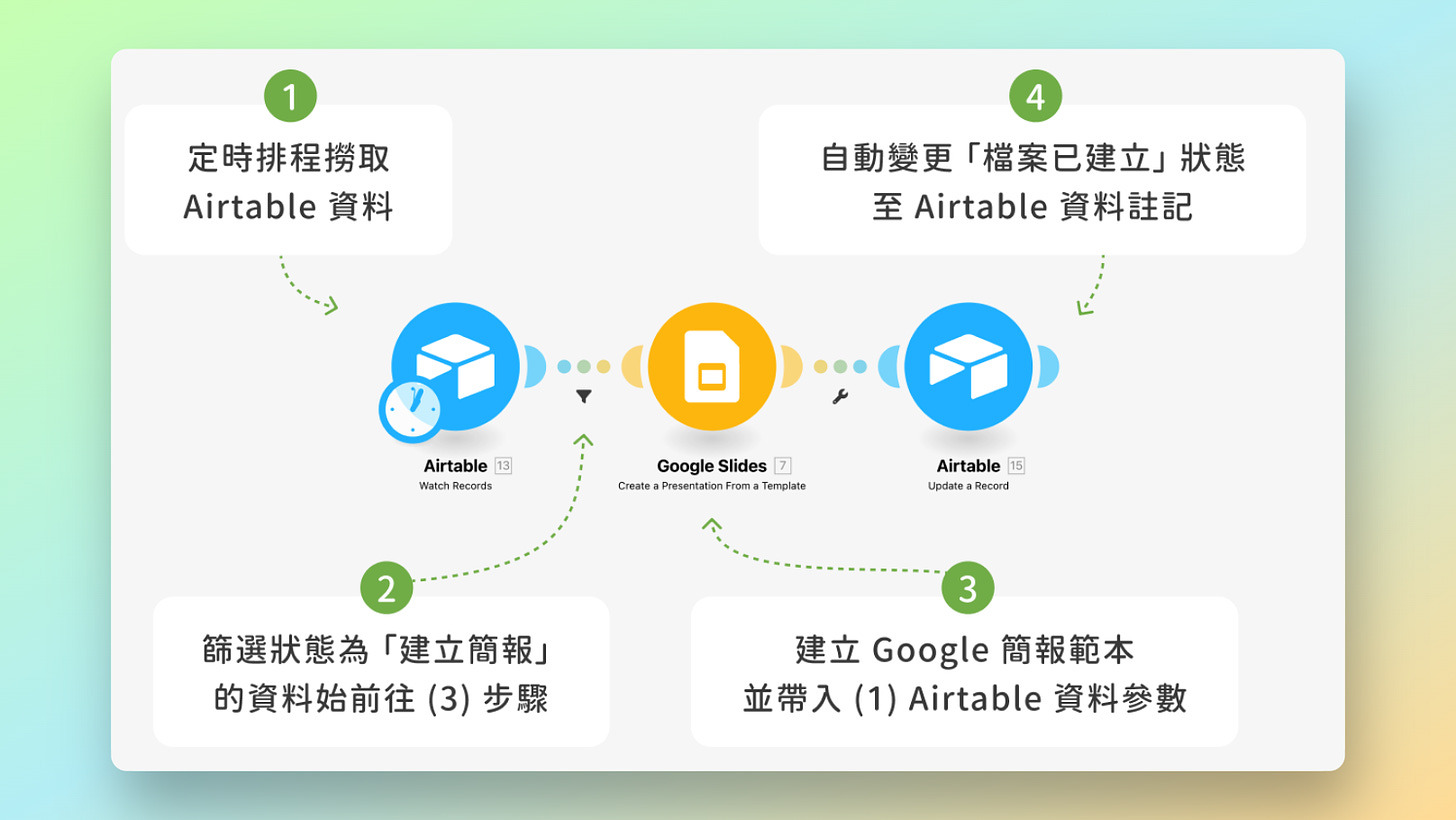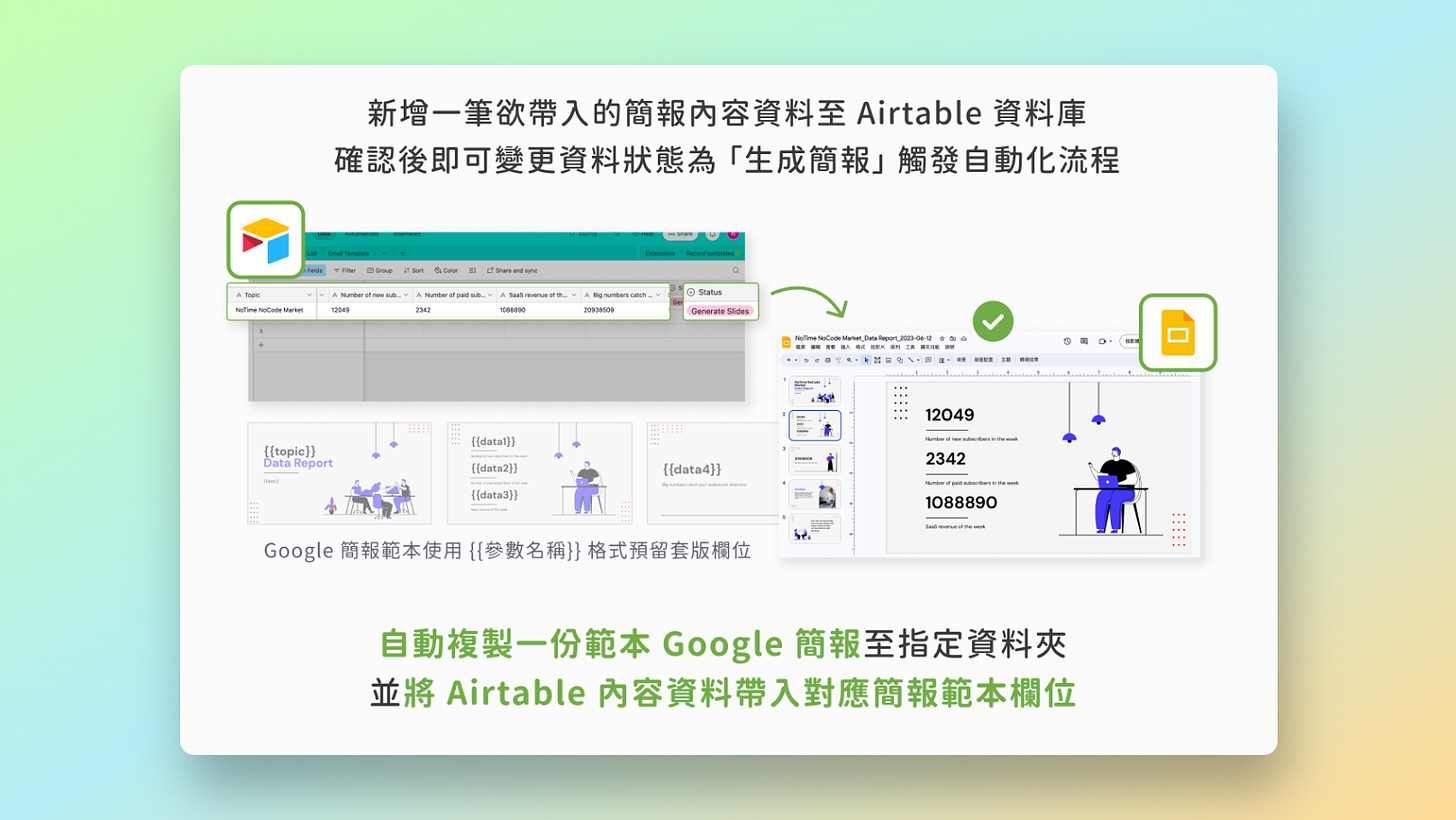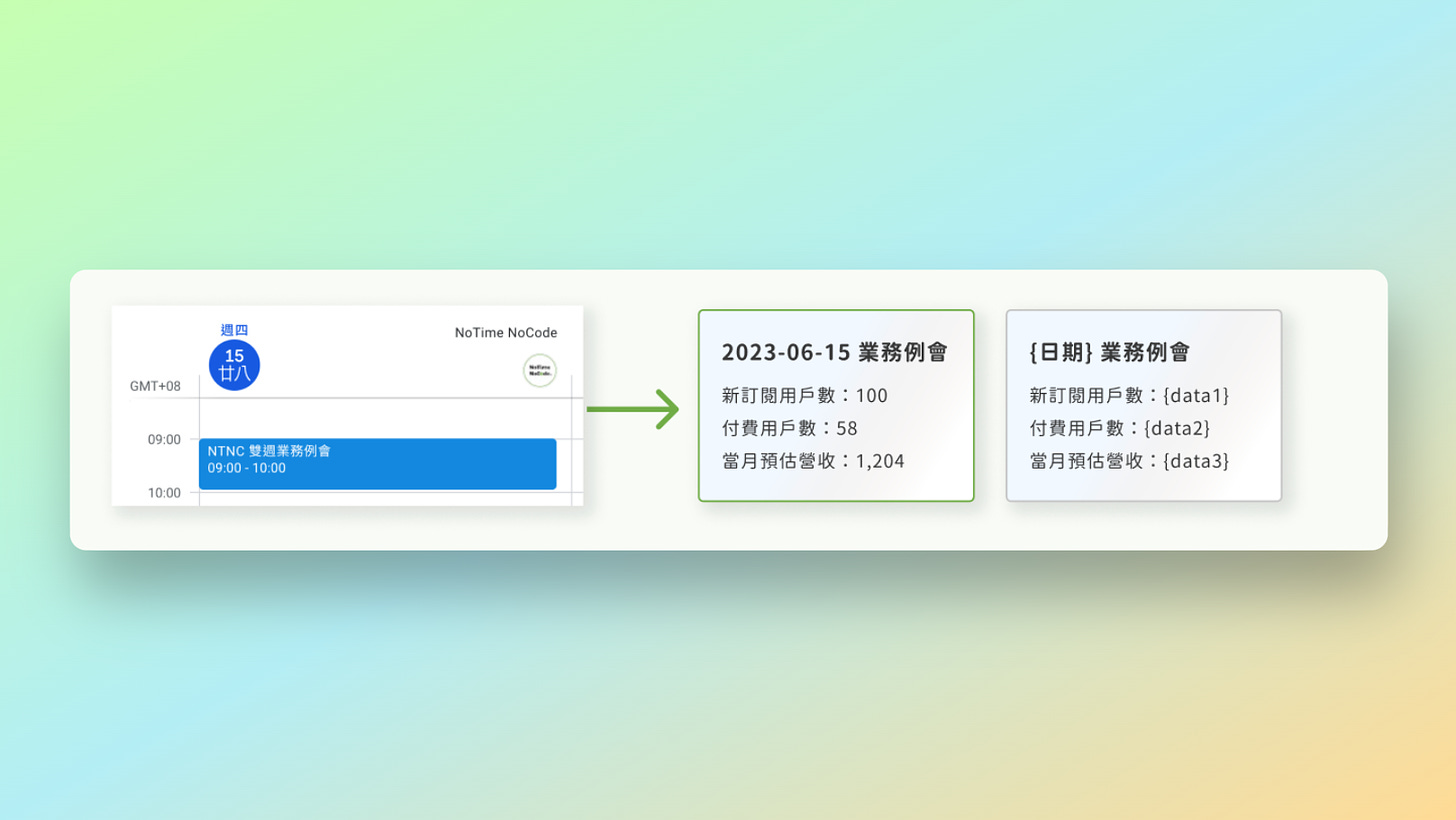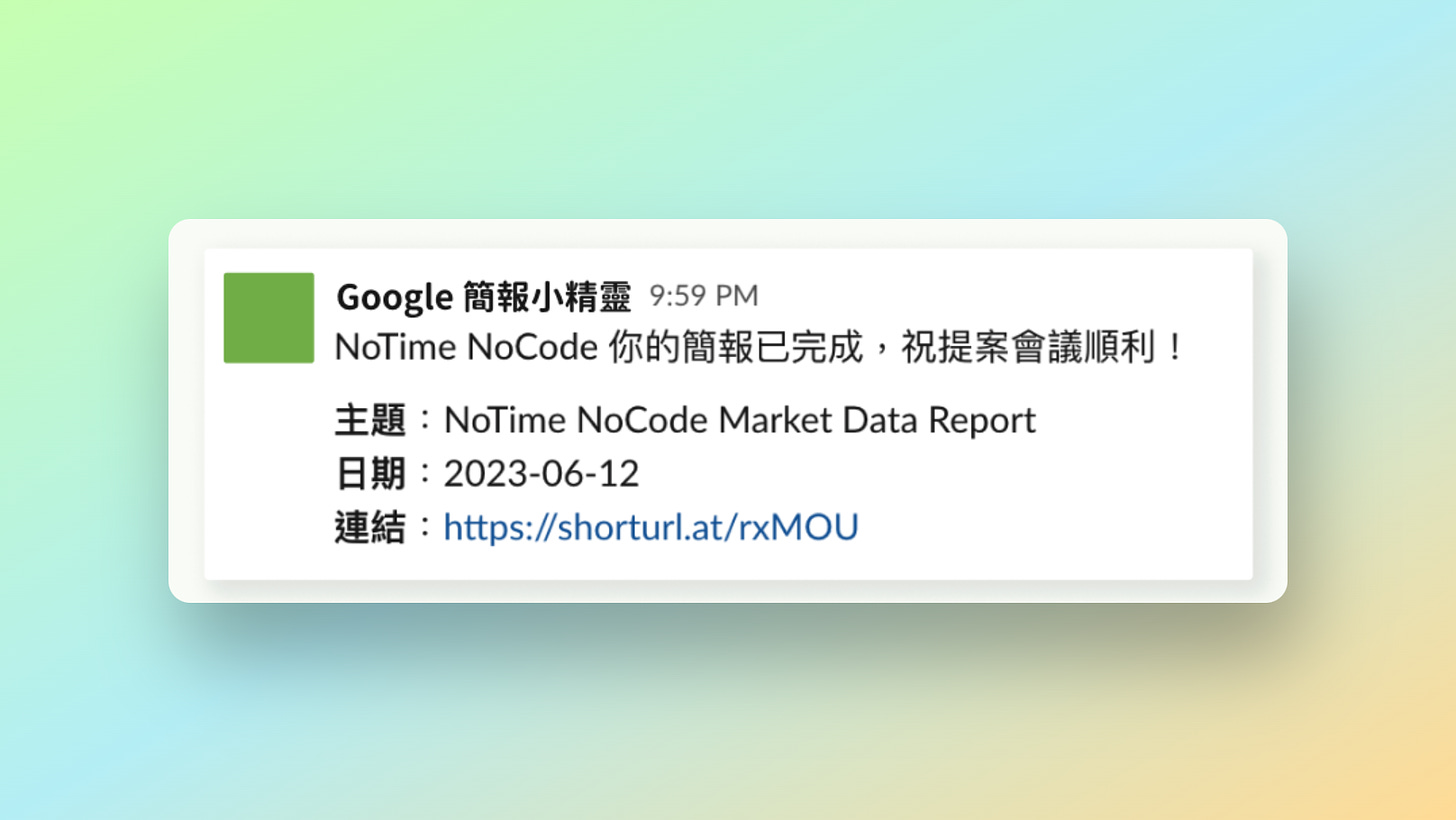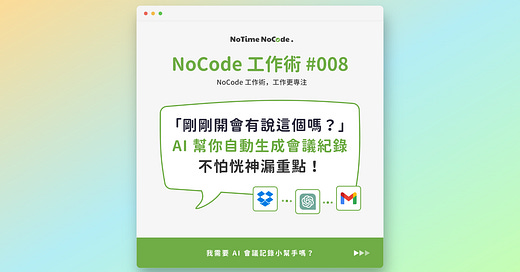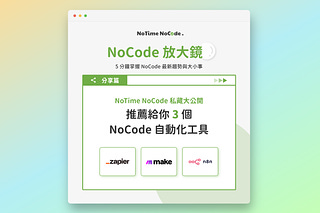為什麼要建立自動化簡報套版流程?
簡報一直是工作中很常使用的重要溝通工具,將我們的報告資料透過視覺化的方式更好讓別人理解,但製作簡報卻耗費很多時間,舉例:
明天要開例會了,又要花 30 分鐘人工逐一將資料、數字複製更新至例會簡報模板中...
好不容易整理出上百份客戶回饋資料,還要複製出 100 頁銷售簡報模板、再逐一將內容複製、貼上到簡報的對應欄位...
這兩種情境往往持續性佔據我們工作的固定時間,接下來我們將介紹如何自動化重複性簡報工作,為你省下更多時間,提高簡報製作效率!
本篇的內容是 NoTime NoCode 的 FB / IG 貼文 NoCode 工作術 -《建立自動化簡報套版流程,省下複製貼上排版作業,同時確保資料完整同步!》的詳細介紹說明文,如果還沒看過貼文的朋友,歡迎透過以下連結前往社群,看看我們製作的精美圖文唷!
🔗 IG 貼文傳送門🔗 FB 貼文傳送門
自動化簡報套版對我有什麼好處?
簡報內容自動連結資料庫: 省下在資料庫與簡報視窗來回切換、手動複製貼上的繁瑣作業!
自動生成已帶入內容資料的簡報檔案: 不用再人工手動開啟簡報、逐一修改資料內容了!
輕鬆快速地製作大量套版簡報: 使用簡報範本,輕鬆製作上百份不同內容檔案!
一般情況會將 Google Sheets 資料表同步到 Google Slide 簡報中,但往往圖表、資料表的呈現方式不盡人意!當希望資料庫/表的內容都能快速、清楚地呈現在美美的簡報時,就可以透過自動化簡報套版來完成!
如何建立自動化簡報套版流程?
先分享我們主要使用到 3 個工具來完成自動化簡報套版流程
Google Slide (簡報)
Airtable (資料庫管理工具):
🔗Airtable 專屬註冊連結
你可以把 Airtable 想像成強化版的 Excel 或 Google Sheets!
它是一個彈性、易用的資料庫和專案管理平台,提供用戶內容管理、表單、任務管理、圖表、自動化流程等功能, 協助你在資料的前、中、後都能最大化工作效率!
如果你還沒有使用過,歡迎透過 NoTime NoCode 的 🔗Airtable 專屬連結 註冊玩玩看唷~Make (自動化串接工具)
🔗Make 專屬註冊連結
你可以把 Make 想像成數位工具界的「強力膠水」!它整合了 1,000+ 常見的雲端軟體應用程式 (e.g. Google Sheet, Slack, LINE, Gmail, Mailchimp, Hubspot ... 等),透過直覺且視覺化的拖拉模組,幫助你無需寫程式就能實現複雜且多元的自動化串接與資料流程處理功能~不論你是業務、行銷、人資、行政...等專業工作者,不懂程式也可以輕鬆串接整合數位工具!
🎉 如果你是還沒使用過 Make 的新朋友,現在可以透過我們此 🔗專屬連結 註冊體驗,將可以在註冊後"免費獲得專業版 1 個月的方案升級" (免綁卡,價值超過 NT$500+),讓你更好地嘗試與體驗 NoCode 的方便~ 🥳
備註: 雖然免費版就可以實作、運行本篇教學的自動化流程,但事先升級的好處是,在還不熟悉 Make 操作時,避免使用免費版試錯到設計好流程後,根本沒剩多少自動化流程的作業餘量 “Ops” 可以使用 (以上圖流程示意,每一個數位工具節點在 Make 內執行一次則消耗 1 個單位的作業用量,稱為 1 個 “Ops”。詳細說明與比較可以參考 Make 官方比較表)🎉 我們也有提供此情境更詳細與完整的步驟教學 (以 GIF 動圖進行操作呈現)
及自動化流程的範本,方便你直接匯入 Make 及 Airtable 套用!
有興趣的讀者可以前往我們 🔗範本市集 選購套用!🎉
3 步驟完成自動化簡報套版流程
Step 1. 在 Google Slide 簡報中建立一個公版的簡報範本
你可以自由設計與編排簡報模版內容,並且預留欲自動化動態帶入 (變更) 的資料欄位位置!
Step 2. 在 Airtable 中建立要於帶入 Google Slide 簡報文件中的資料參數
建立所有欲 「自動化帶入」 簡報內容的資料欄位,例如會議名稱、日期等參數,後續亦可陸續新增多筆資料,自動套用至同一簡報套版流程!
Step 3. 建立兩個數位工具的簡報套版流程串接與整合
在 Make 中進行工具之間的模組節點串接,完成自動化生成簡報流程
(1) 定時排程撈取 Airtable 資料
(2) 篩選狀態為 「建立簡報」 的資料始前往 (3) 步驟
(3) 建立 Google 簡報範本並於其中帶入 (1) 的 Airtable 資料參數
(4) 自動變更 「檔案已建立」 狀態,並至 Airtable 進行資料的更新註記
完成所有流程的串接設定後,基本上只需要在 Airtable 更新資料內容,簡報就會自動建立、生成啦~
🎉 若你對於此情境想實際了解怎麼操作與設定,歡迎參考我們所提供更完整的步驟教學 (以 GIF 動圖進行操作呈現) ,同時也會提供自動化流程及資料庫的範本,方便你直接匯入 Make 及 Airtable 套用!有興趣的讀者可以前往我們 🔗此範本市集連結 選購套用!🎉延伸應用
除了基本從資料庫中取得資料,並自動化建立套版簡報外,還有幾個延伸的應用情境想分享出來,希望也能幫助你獲得更完整的工作流程自動化靈感
1. 依行事曆活動日期與資訊,自動生成套版簡報
若不希望每次產生簡報套版都還需要進入 Airtable 手動觸發的話,其實也可以依據特定時間來觸發簡報套版的流程!
例如我們每週都會有一次固定的市場處例會,並需要在例會中進行行銷、業績數據的報告。這時候我們其實可以設定自動化流程去偵測行事曆的時間與重點關鍵字 (例如會議名稱),於例會前 2 小時,自動從資料庫撈取相關資訊帶入簡報 (例如從 CRM 抓近一個月用戶表現)!
這樣我們就可以更專注在實際的工作上,只要在例會前 30 分鐘檢查已排程自動套好版的簡報是否有需要再微調即可~
2. 將生成的簡報連結,自動通知至指定群組
還可以將系統建立好的套版簡報自動寄給內部人員,方便大家協作討論,讓你再也不會忘記將資料傳給同事啦~
甚至也可以搭配前一個步驟,在排程完成簡報的建立後,先自動將簡報連結寄出通知自己,方便掌握每次簡報完成套版的狀況!
你喜歡這次的主題內容嗎?
如果你覺得我們每週分享的內容對你有幫助,歡迎透過此 🔗連結 買杯咖啡支持我們吧!
或是有什麼其他情境想要了解的嗎?也歡迎留言或透過此 🔗表單連結 許願給我們哦~
閱讀過程中若有任何問題,都可以透過 NoTime NoCode IG (@notime_nocode) 私訊我們,或來信 contact@notimenocode.com 聯繫詢問 :)
想知道更多 NoCode 應用嗎?有興趣的話可以參考一下熱門的 NoCode 工作術文章:
🔗 如何透過 AI (ChatGPT & Whisper) 幫你自動生成會議紀錄及重點摘要?
也歡迎追蹤我們 IG (@notime_nocode)!
每週更新 NoCode 工作術 ✨ 我們將持續和大家分享 NoCode 自動化工具,以及如何善用它來解決繁瑣任務、成為省時達人!
#nocode #automation #工作效率 #工具分享 #notimenocode #make #nocode工作術 #airtable #googleslides #簡報套版 #文件套版