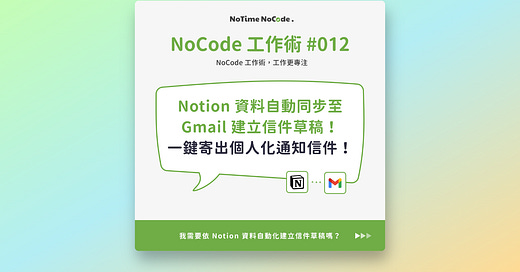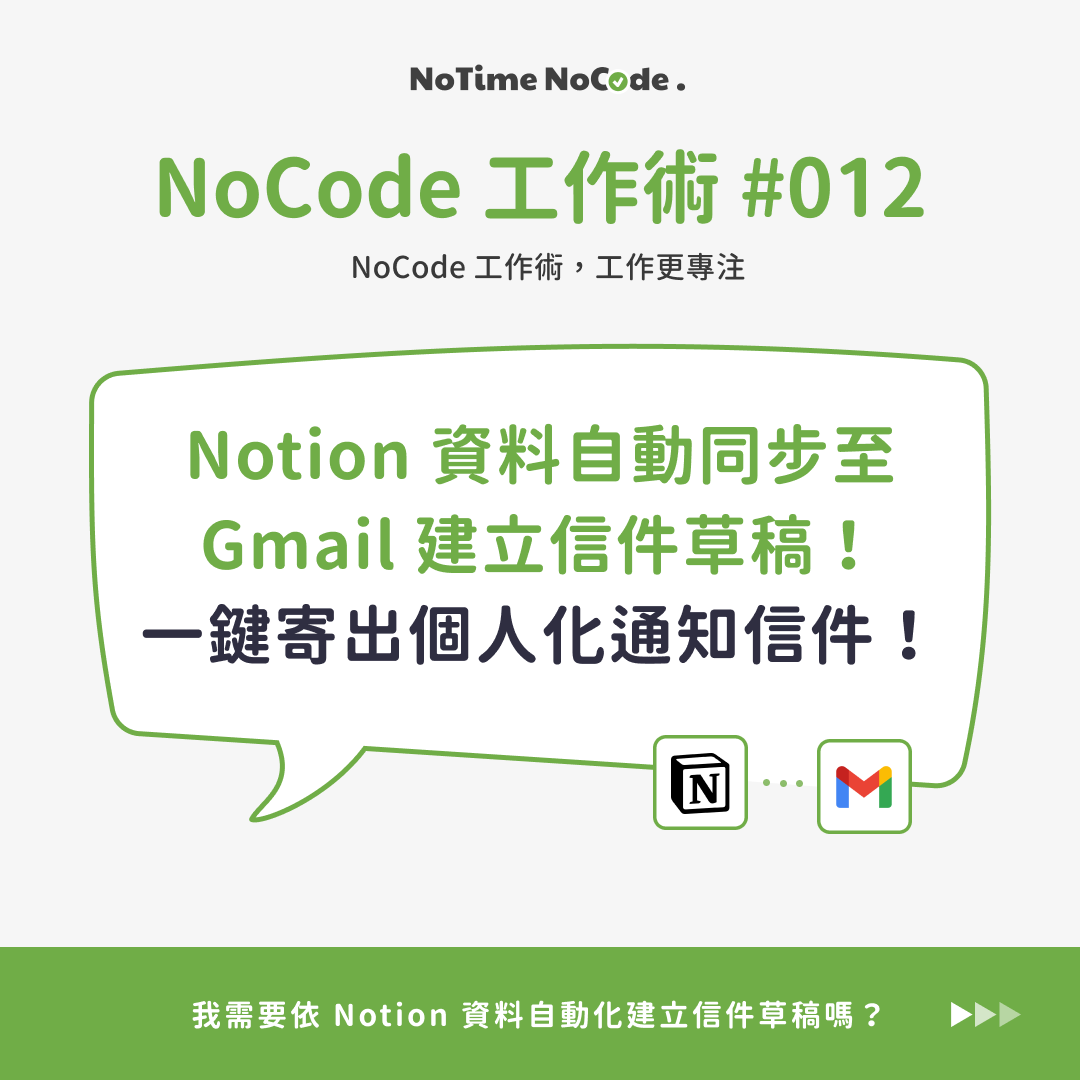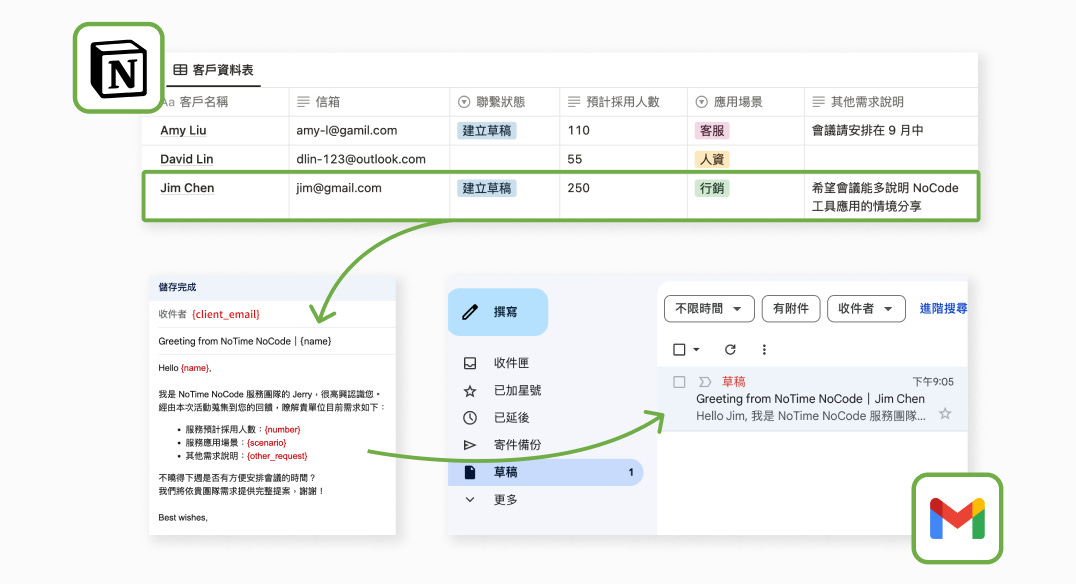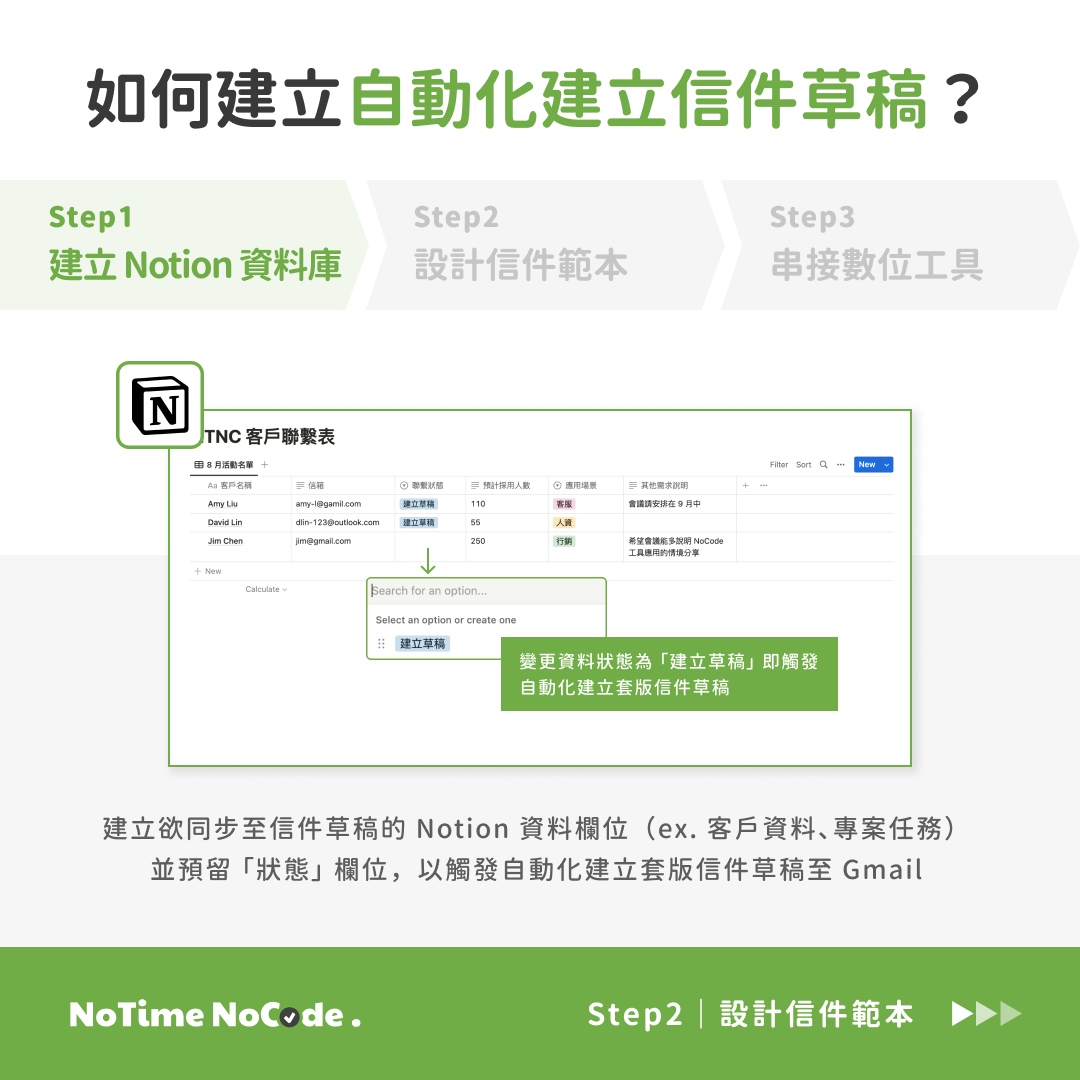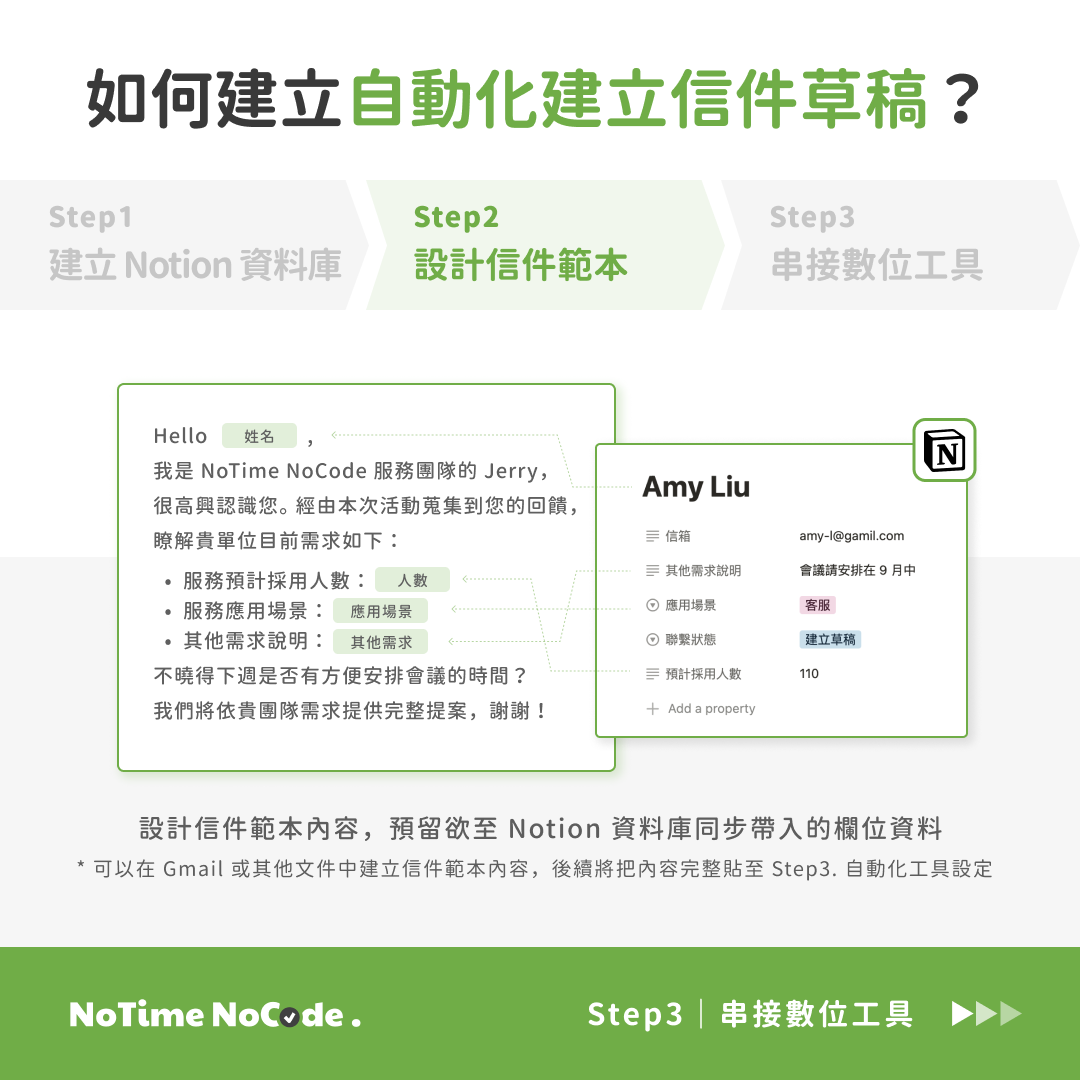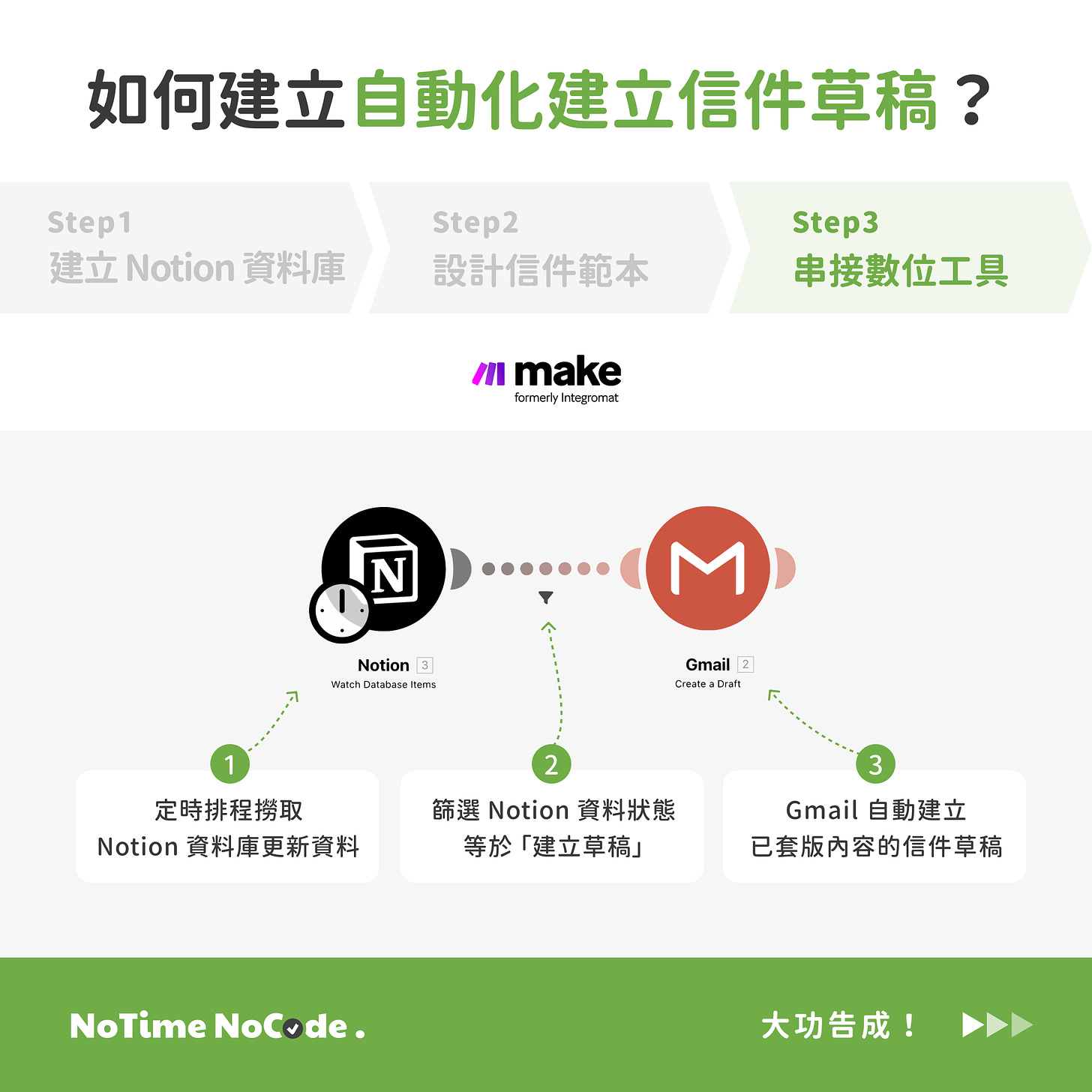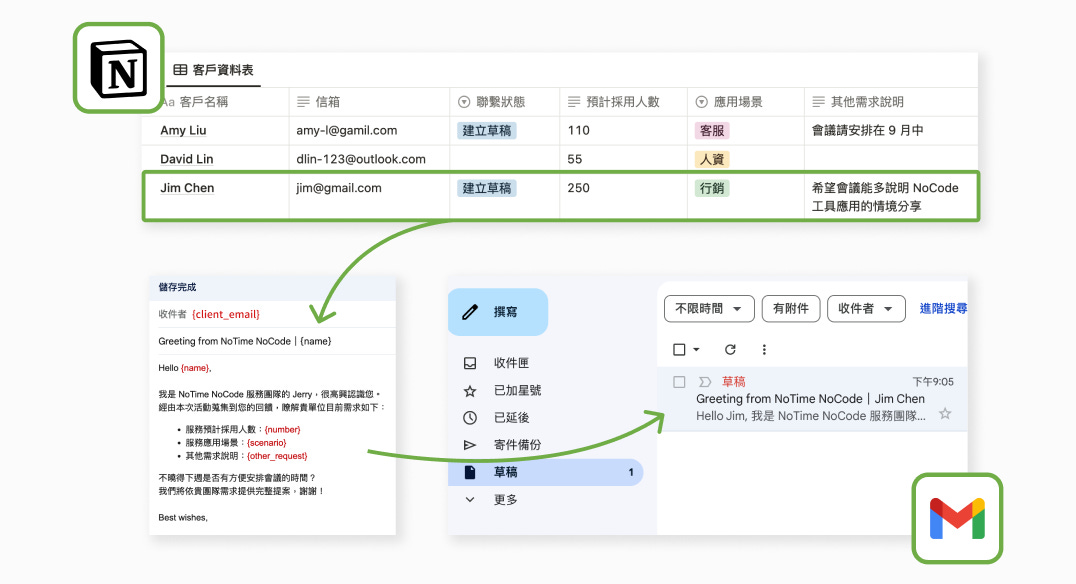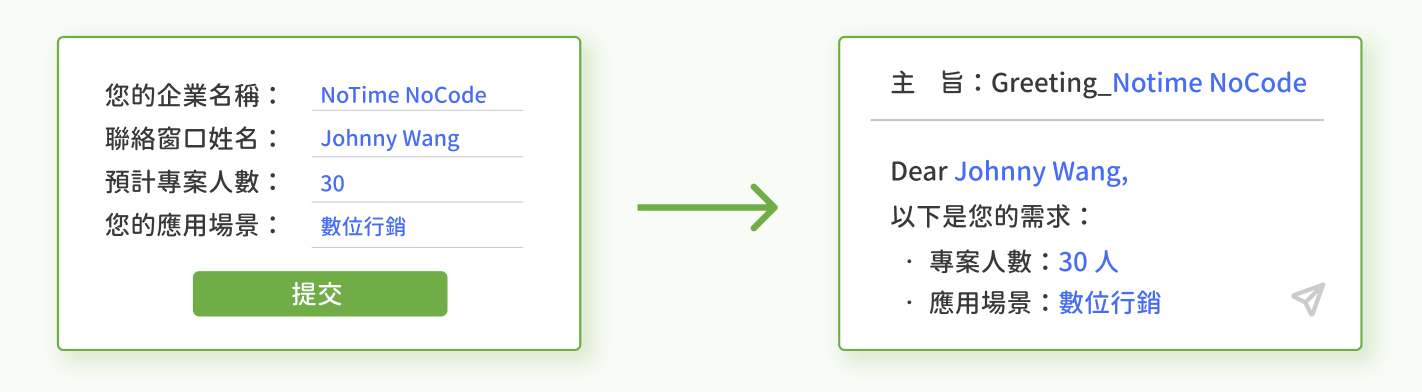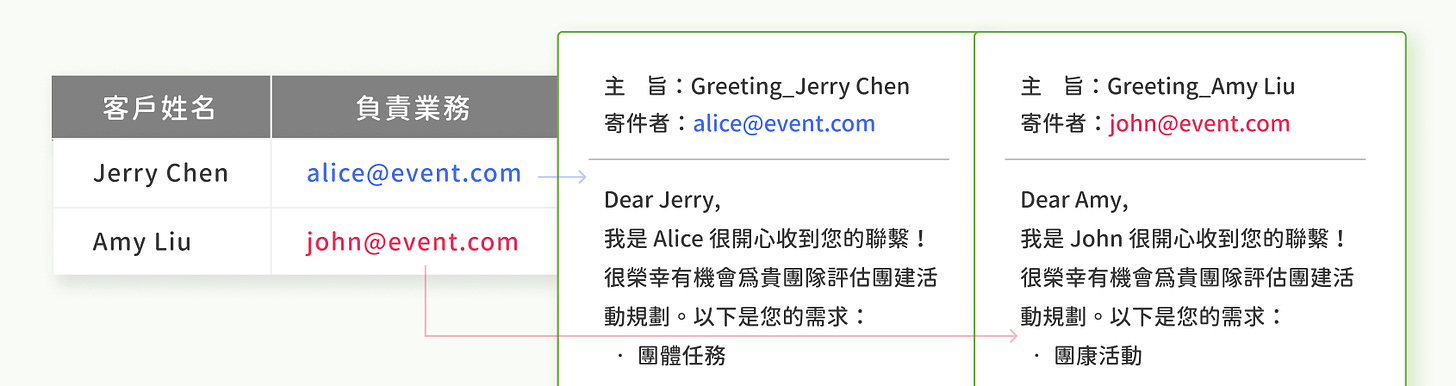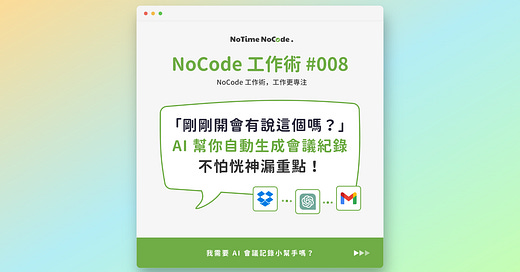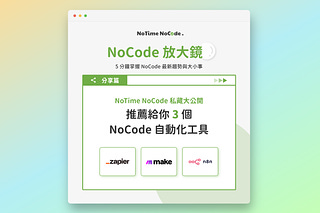本週的 NoCode 工作術主題將與大家分享如何透過 Notion 進行信件管理。對於經常需要以 Email 撰寫高重複性內容的讀者而言,這將有助於節省手動撰寫每封信件所需的時間。我們將透過自動化從 Notion 資料庫中進行信件草稿的建立、寄送流程,提高處理 Email 的效率!
本篇的內容是 NoTime NoCode 的 FB / IG 貼文 NoCode 工作術 #012 的詳細介紹說明文,如果還沒看過貼文的朋友,歡迎透過以下連結前往社群,看看我們製作的精美圖文唷!
🔗 IG 貼文傳送門
🔗 FB 貼文傳送門
前情提要
過去,我們經常需要大量寄信給潛在客戶,即使已經有信件範本可用。然而,為了提高轉換率,我們必須根據不同產業的客戶情境微調內容。這個過程相當繁瑣且耗時,尤其在工作繁忙的情況下,不得不撥出時間撰寫內容相對重複的信件。
也或許曾經遇到以下類似情境:
在 Notion 管理專案任務,每當有重大進度或更新,希望能透過 Email 正式同步給團隊或外部合作夥伴,總不免手動將 Notion 資料複製至信件內文再寄出...
使用 Notion 管理新商機、客戶清單,每收到一筆新資料要主動發信聯繫時,總需一封封至 Gmail 建立信件再將 Notion 客戶資訊、需求情境複製貼上,費時又費力...
這次將跟大家分享如何透過 Make 自動化整合工具,把上面所分享的情境串起來並實現工作流程的自動化!
而這個自動化應用到底有什麼好處呢?
即時更新!Gmail 自動取得最新資訊: 自動同步最新客戶、專案資料至 Gmail 信件草稿!
避免失誤!資料庫自動同步,不怕手誤: 發信時也無需再開啟 Notion 資料庫檢視、比對詳細內容!
省時省力!節省手動建立、編輯信件時間: 自動化生成已套版的信件草稿,寄發信件就在一瞬間!
未來只要在 Notion 資料庫中新增一筆資料並變更為指定狀態(ex. 建立草稿),系統會幫你自動將 Notion 資料內容填入指定信件範本,並將「已帶入 Notion 資料」的 Gmail 信件儲存為草稿!為你省下手動一封封建立 Gmail 信件且在跨視窗間來回複製貼上的瑣碎時間!
實作步驟簡介說明
要建立一個 Notion 資料自動同步至 Gmail 建立信件草稿的流程,主要可分為三個主要的工具設定就可以完成囉!
🎉 如果你想了解關於此篇更詳細的操作步驟教學,歡迎透過此 🔗範本市集連結 前往我們的範本市集選購套用!
我們的教學內容主要會以 GIF 動圖具體呈現操作步驟細節,方便你了解細節的操作步驟!
有興趣的讀者可以前往我們的 🔗範本市集連結 選購套用唷~ 🎉Step 1. 建立 Notion 資料庫
為了資料統一管理的方便性,可以先建立欲同步至信件草稿的 Notion 資料欄位(ex. 客戶資料、專案任務),並預留 「狀態」 欄位,以利後續觸發自動化在 Gmail 建立套版信件草稿的流程
Step 2. 設計信件範本
在設計信件範本時,先建立一個較有彈性的架構,留出的位置才可以容納從前一步驟 Notion 資料庫中取得的欄位資訊。這樣有助於確保每封信件都能根據特定情境進行個人化,以滿足不同客戶和團隊在溝通上的各種需求。
Step 3. 透過 Make 串接數位工具
最重要的一個步驟,我們會透過 Make 這個自動化工具 (可被稱為數位工具界的膠水),在完全不需要寫任何程式的情況下,將不同的數位軟體 (e.g. Notion、Gmail) 串接整合在一起!
以這次的情境為例,我們只需要在 Make 中進行 2 個模組節點及 1 個篩選條件的設定,分別是:
[Notion 模組節點 - Watch Database Items] 判斷 Notion 資料庫是否有新增 / 更新的項目:
此步驟會自動判斷當 Notion 資料庫中有新增 / 更新項目時,就會觸發下一步驟的流程
[Gmail 模組節點 - Create a Draft] 於 Gmail 中建立信件草稿:
此步驟會自動取得前面 Notion 資料庫中所新增 / 更新的資料庫項目、欄位資料,帶入信件範本內並儲存在 Gmail 草稿中
你也可以依需求決定哪些 Notion 資料庫項目中的欄位資料需要被帶入到此 Gmail 模組節點的不同設定中 (e.g. 信件標題、內文、收件人 …等),方便優化整個信件擬定與寄出的流程
[篩選條件設定]
最後一步驟,是在 Notion 及 Gmail 兩個模組節點都設定完後,於中設定一個資料篩選條件,只有於 Notion 中「資料狀態」欄位符合「建立草稿」的資料,才會被允許進行 Gmail 信件草稿的建立
在上述提到的 Notion「資料狀態」是我們在 Step 1 建立 Notion 資料庫時需新增的其中一個欄位,它被用作自動化流程的控制機制。這個欄位的作用在於避免你在 Notion 中新增或更新項目但尚未完成時,系統就自動建立 Gmail 信件草稿的情況發生
🎉 如果你想了解關於此篇更詳細的操作步驟教學,歡迎透過此 🔗範本市集連結 前往我們的範本市集選購套用!
我們的教學內容主要會以 GIF 動圖具體呈現操作步驟細節,方便你了解細節的操作步驟!
有興趣的讀者可以前往我們的 🔗範本市集連結 選購套用唷~ 🎉上述步驟都設定好後,就成功為自己建立一個能自動化信件套版的流程囉~
未來重複性高的 Email 處理作業就交給自動化工具吧!它會幫你將 Notion 資料自動同步至 Gmail 建立信件草稿,省下手動一封封建立 Gmail 信件且還要在跨視窗間來回複製貼上的瑣碎時間!
延伸應用分享及結論
透過 NoCode 自動化工具 Make,在不需要寫程式的情況下,就可以建立一個自動信件套版的小工具!除此之外,還有其他可以延伸的應用方式可以套用:
依表單回覆,自動生成信件草稿: 透過表單接收客戶需求,可直接將表單回應需求內容整理至聯繫信件內文,方便業務人員快速跟進接洽!
第一時間掌握潛在客戶的需求並提供相應聯繫,在業務流程中扮演著舉足輕重的角色。而透過這一個延伸的自動化應用,你和團隊在工作中若收到來自潛在客戶透過表單的聯繫需求,就可以輕鬆將相關資訊自動匯入回信的內容中,迅速完成回覆信的草稿,把握即時回應的關鍵時機。
依資料狀態建立不同人員的信件草稿: 在 Notion 資料中可指派信件跟進任務給不同負責人員, 亦可自動化實現將信件草稿儲存在對應指派人員的信箱中!
在團隊中,若涉及多位業務或客服成員,或許需要根據不同的資料,將項目指派給相應的人員進行聯繫和回覆。而透過這個延伸的自動化應用,不僅能夠方便快速地於 Notion 進行資料項目的指派,同時也能夠幫助相關人員迅速起草初步的信件內容,大幅提升聯繫效率!
你喜歡這次的主題內容嗎?
如果你覺得我們每週分享的內容對你有幫助,歡迎透過此 🔗連結 買杯咖啡支持我們吧!
或是有什麼其他情境想要了解的嗎?也歡迎留言或透過此 🔗表單連結 許願給我們哦~
閱讀過程中若有任何問題,都可以透過 NoTime NoCode IG (@notime_nocode) 私訊我們,或來信 contact@notimenocode.com 聯繫詢問 :)
想知道更多 NoCode 應用嗎?有興趣的話可以參考一下熱門的 NoCode 工作術文章:
🔗【會議必備】如何透過 AI (ChatGPT & Whisper) 自動生成會議紀錄及重點摘要?
也歡迎追蹤我們 IG (@notime_nocode)!
每週更新 NoCode 工作術 ✨ 我們將持續和大家分享 NoCode 自動化工具,以及如何善用它來解決繁瑣任務、成為省時達人!
#nocode #automation #工作效率 #工具分享 #notimenocode #make #zapier #nocode工作術 #gmail #notion #email #自動化